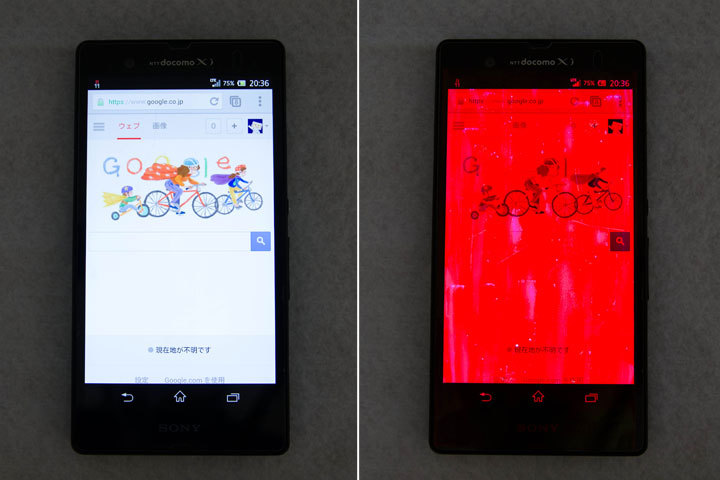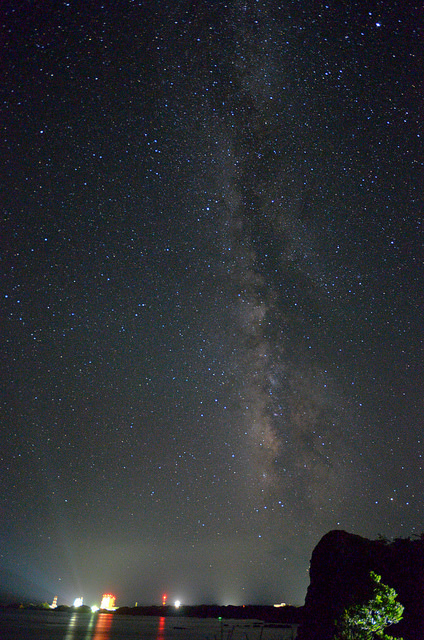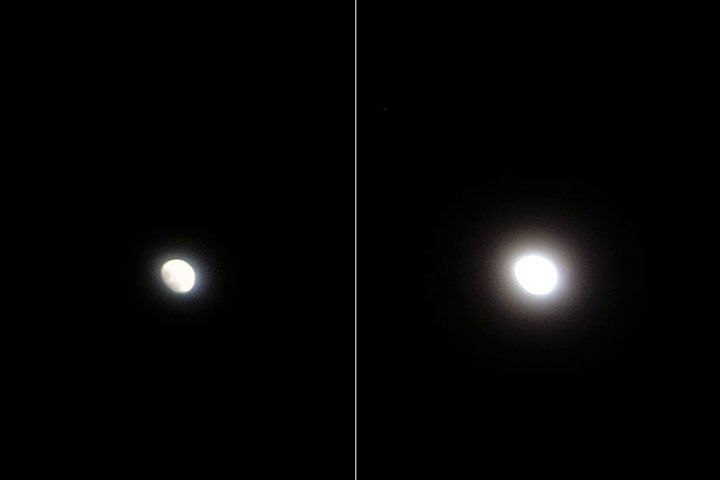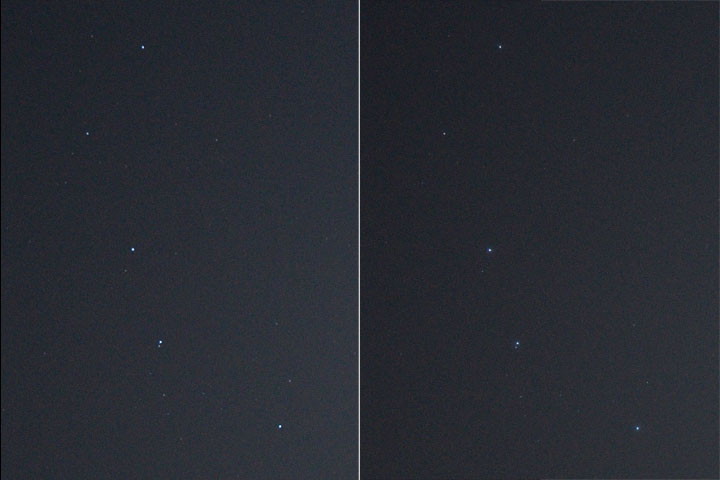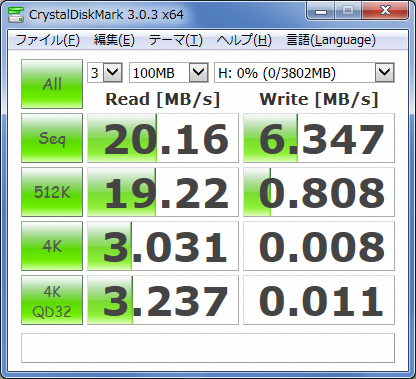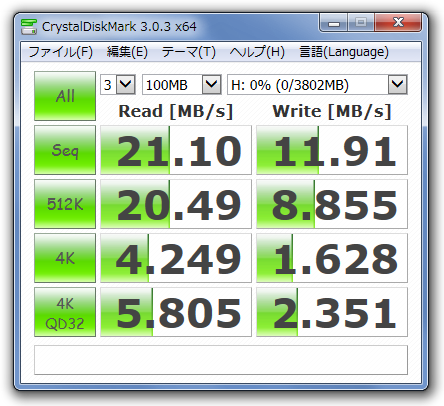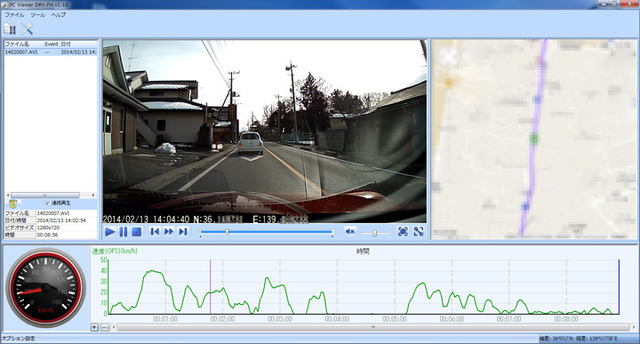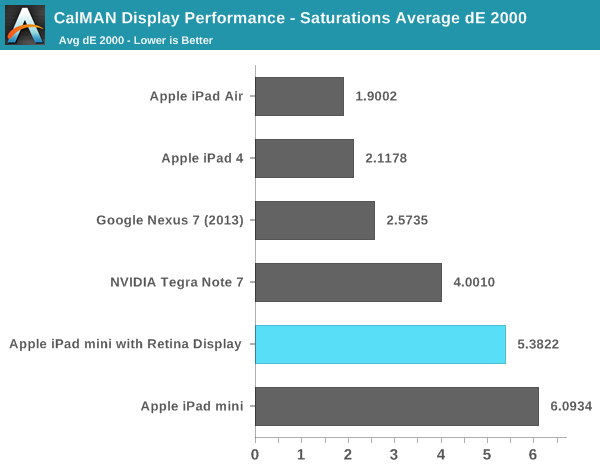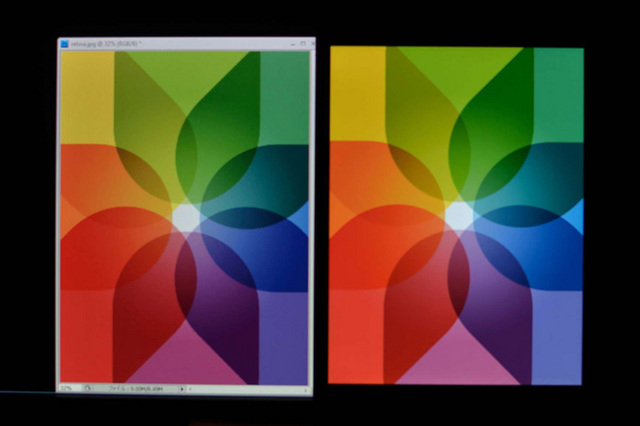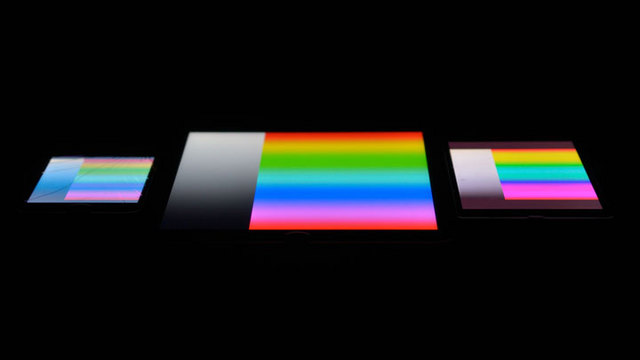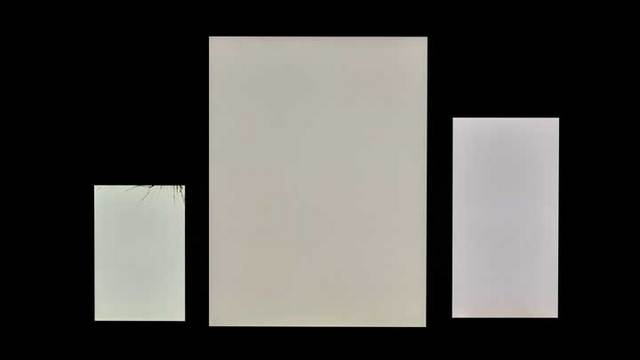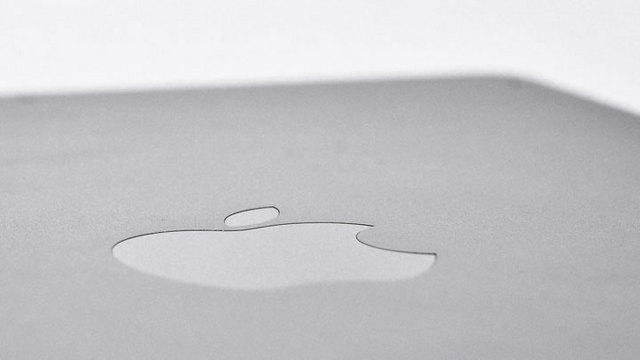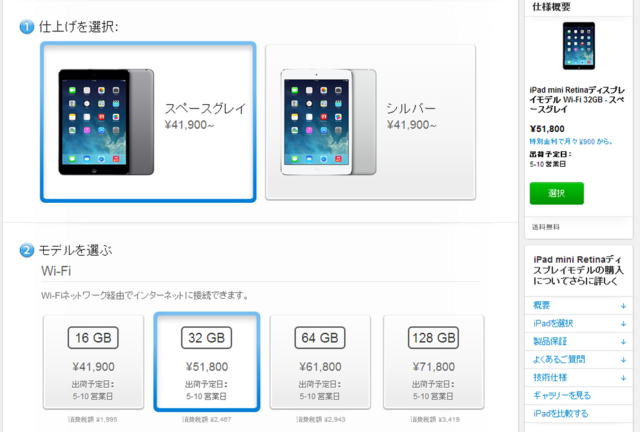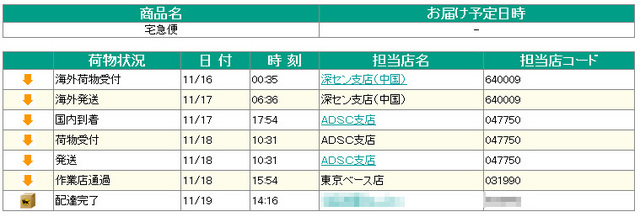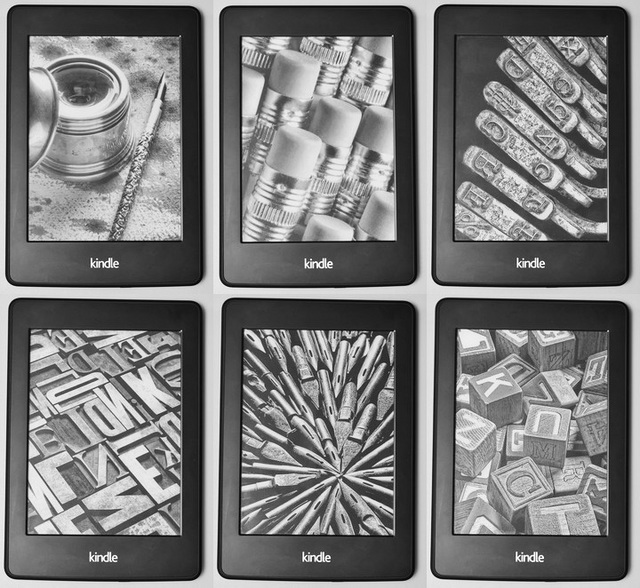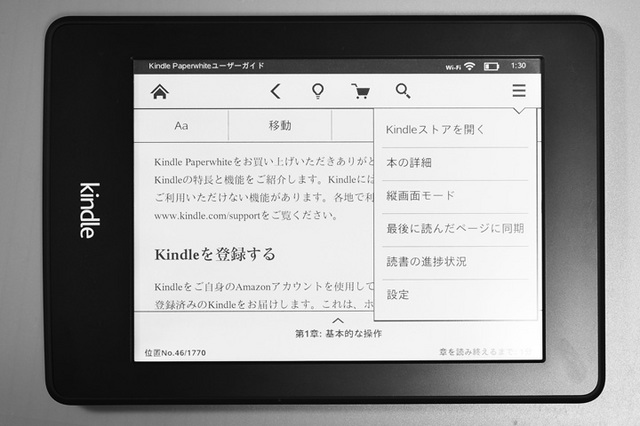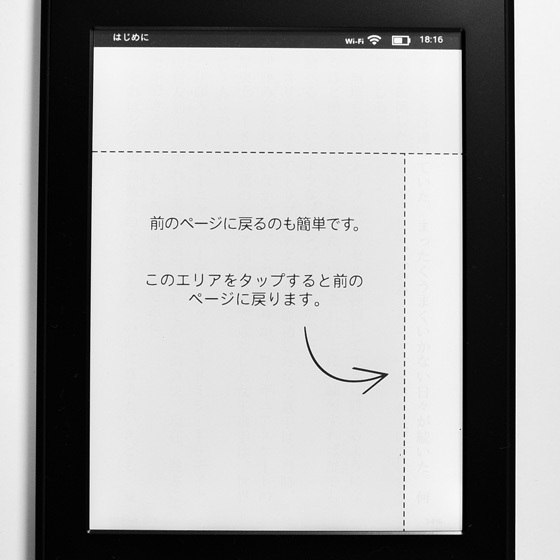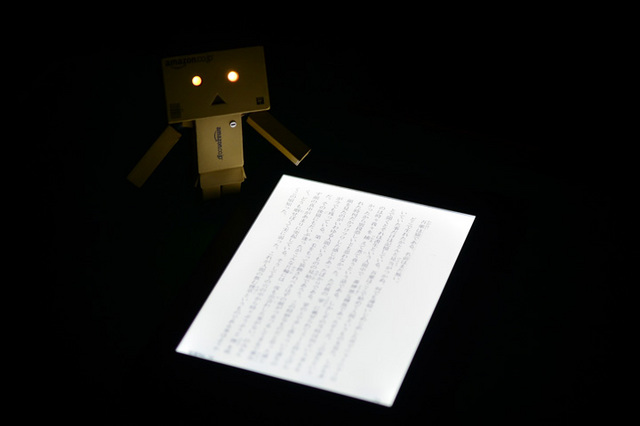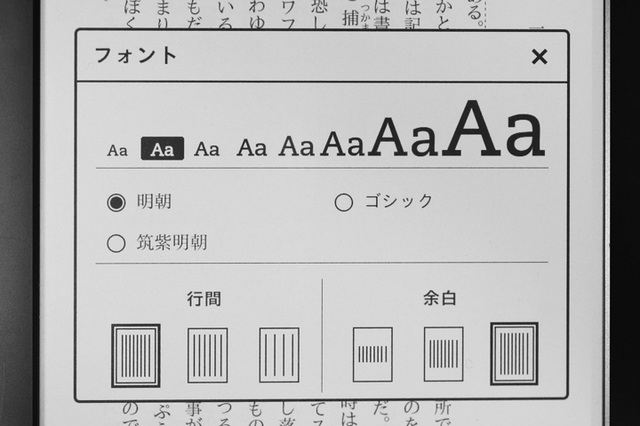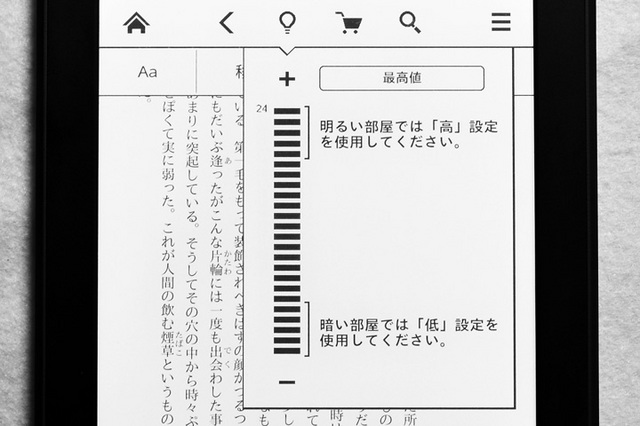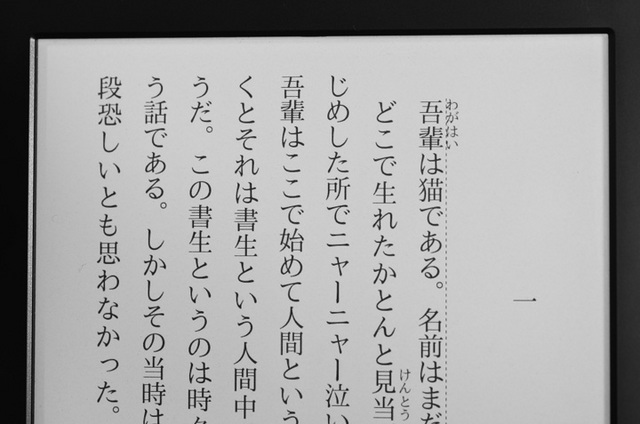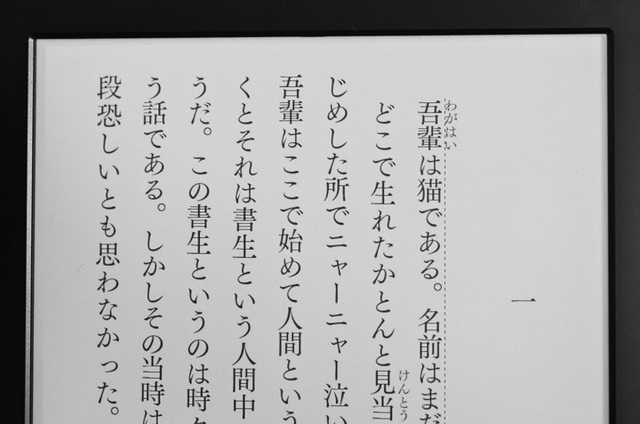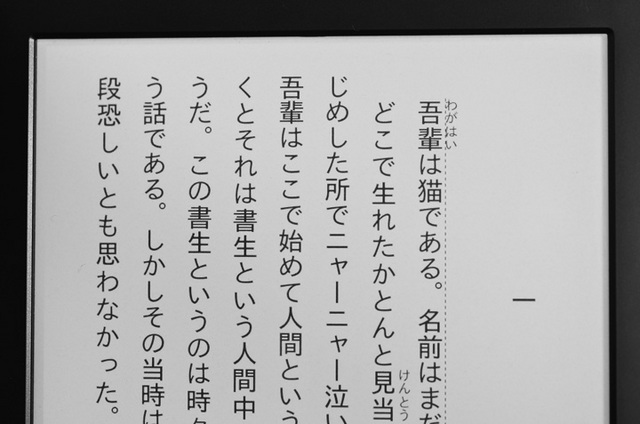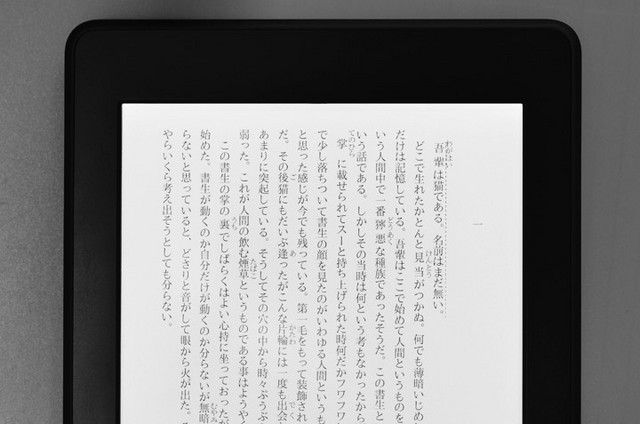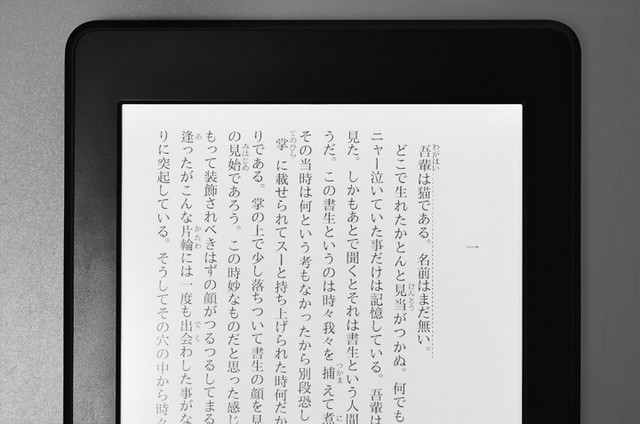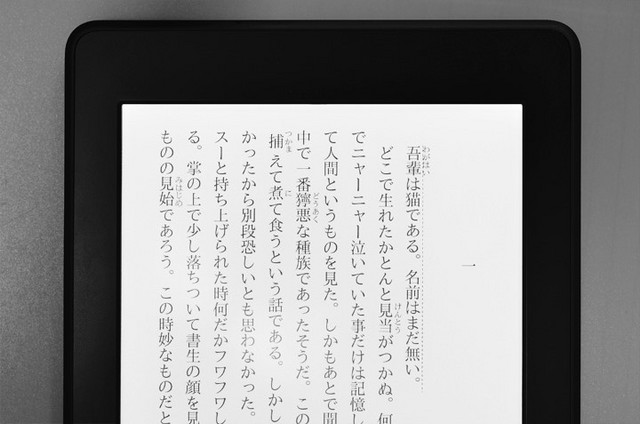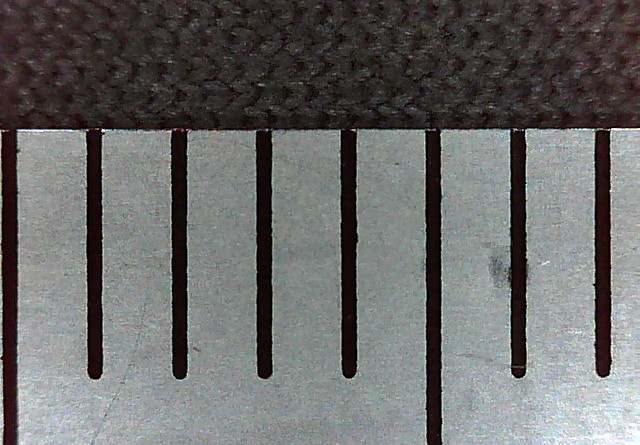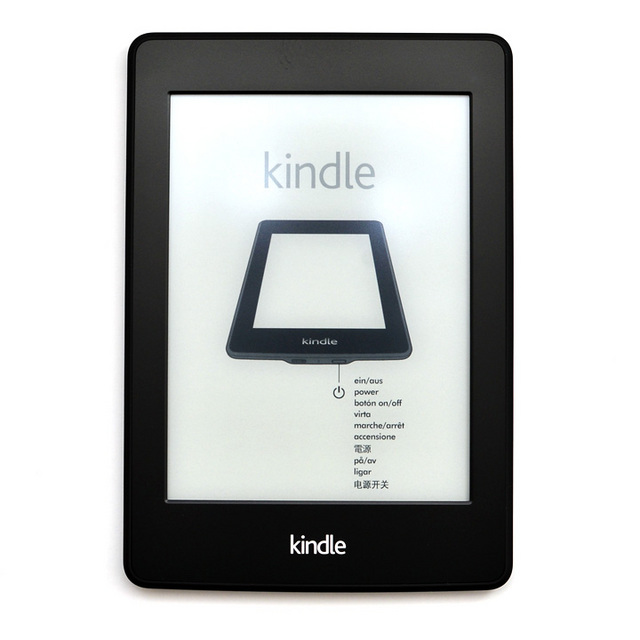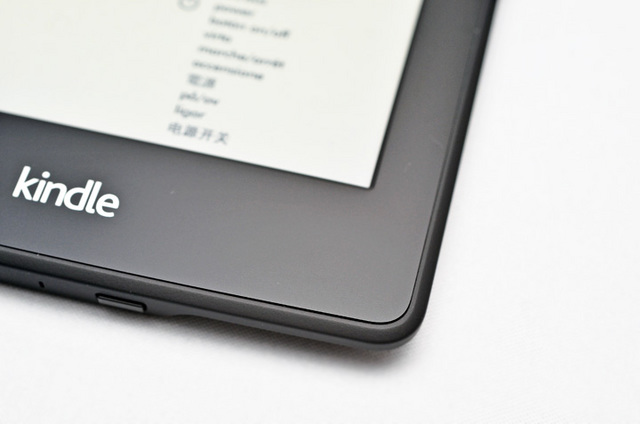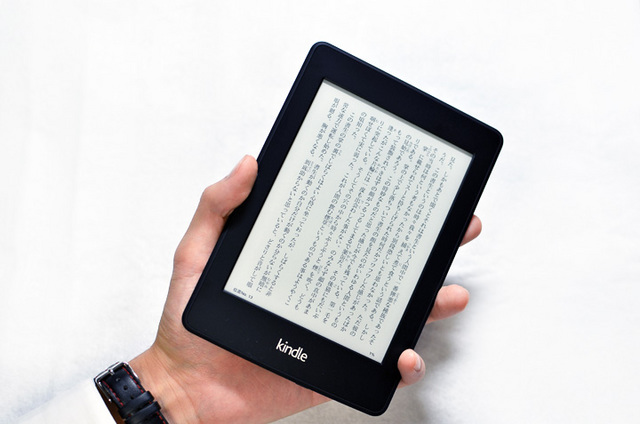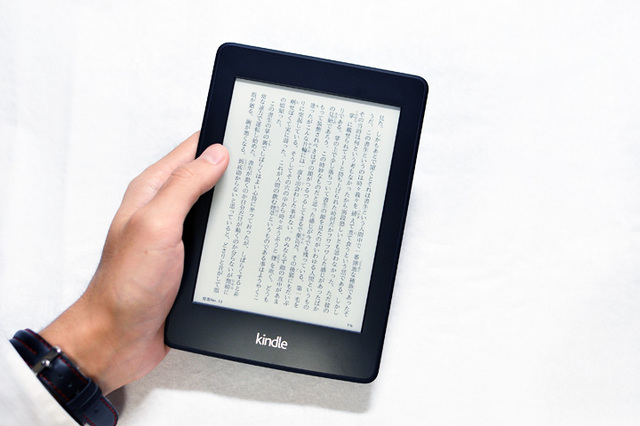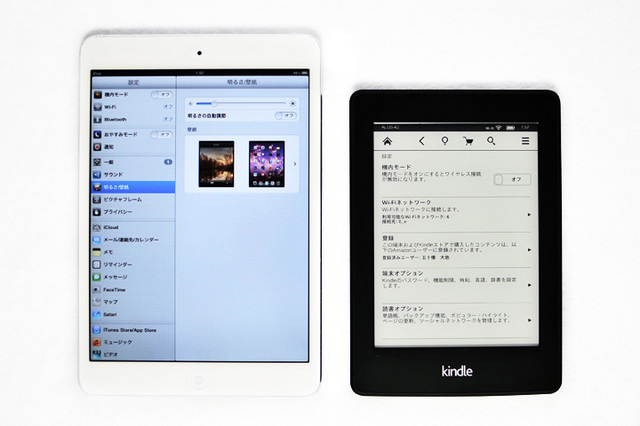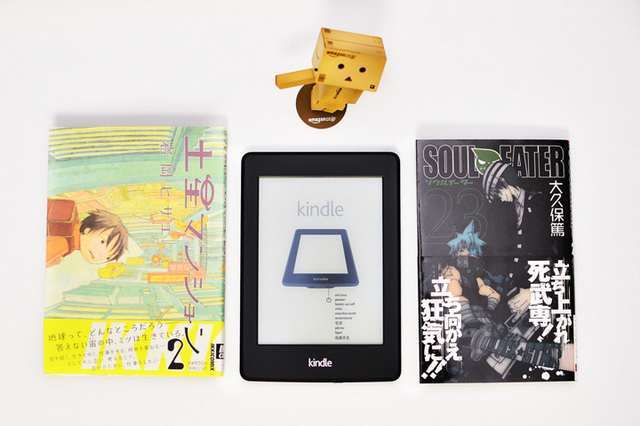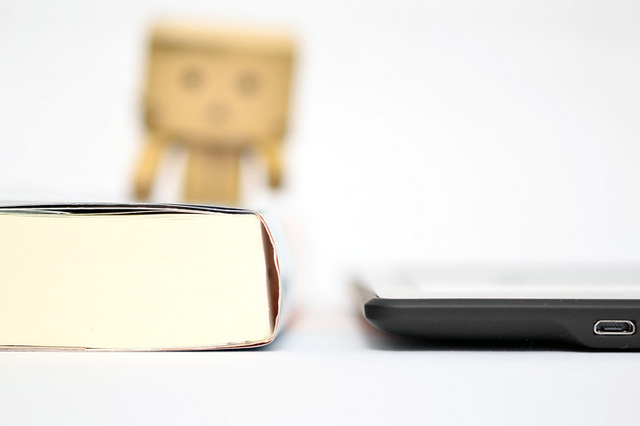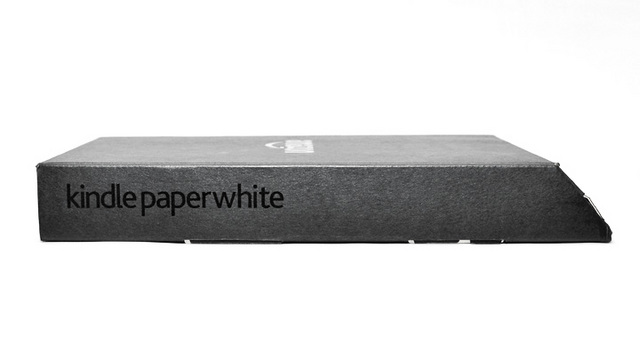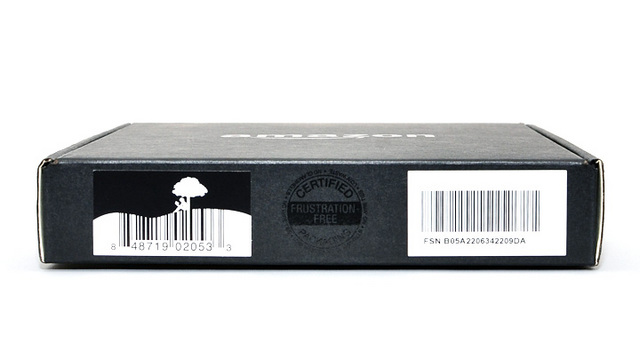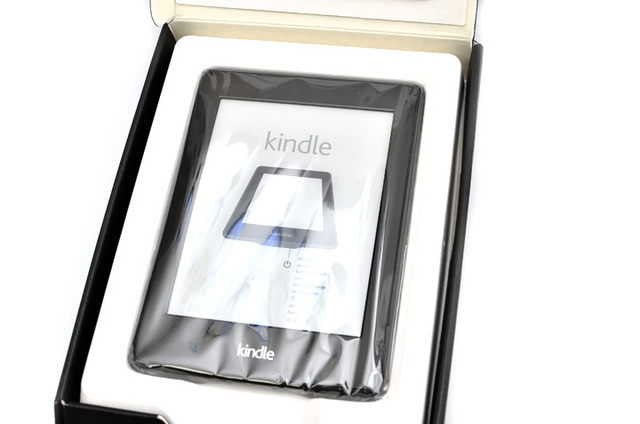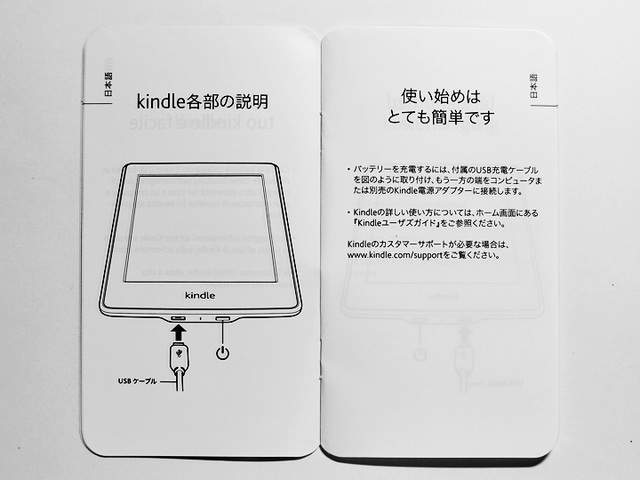種子島の電波事情 2014 [ガジェット]


| 測定時刻 2014/05/23 10:30 | ||||
| 1回目 | 2回目 | 3回目 | 平均 | |
| 下り(Mbps) | 22.13 | 17.86 | 25.27 | 21.8 |
| 上り(Mbps) | 9.96 | 9.59 | 7.96 | 9.2 |
| 電波強度(dBm) | -89 | -88 | -90 | - |
| 受信電波 | LET | LTE | LTE | - |

| 測定時刻 | 2014/05/23 12:30 | |||
| 1回目 | 2回目 | 3回目 | 平均 | |
| 下り(Mbps) | 10.22 | 7.91 | 7.65 | 8.6 |
| 上り(Mbps) | 3.74 | 7.23 | 1.82 | 4.3 |
| 電波強度(dBm) | -98 | -94 | -94 | - |
| 受信電波 | LET | LTE | LTE | - |
人が多いですがそれなりに速度が出ています。

| 測定時刻 | 2014/05/23 14:30 | |||
| 1回目 | 2回目 | 3回目 | 平均 | |
| 下り(Mbps) | 0.89 | 17.12 | 10.11 | 9.4 |
| 上り(Mbps) | 0.08 | 0.67 | 1.06 | 0.6 |
| 電波強度(dBm) | -103 | -111 | -110 | - |
| 受信電波 | 3G | LTE | LTE | - |
LTEが入ったり入らなかったり、はたまた圏外になったりかなり不安定です。LTEがつながると早いですがなにぶん不安定なのであまり快適には使えません。

| 測定時刻 | 2014/05/24 08:30 | |||
| 1回目 | 2回目 | 3回目 | 平均 | |
| 下り(Mbps) | 36.56 | 29.56 | 48.26 | 38.1 |
| 上り(Mbps) | 4.49 | 4.03 | 4.54 | 4.4 |
| 電波強度(dBm) | -98 | -98 | -93 | - |
| 受信電波 | LET | LTE | LTE | - |
周りは森と田んぼだけで街頭も自販機もありませんがバッチリLETが入ります。しかも下りがメッチャ早い!

| 測定時刻 | 2014/05/24 10:00 | |||
| 1回目 | 2回目 | 3回目 | 平均 | |
| 下り(Mbps) | 34.76 | 36.06 | 33.75 | 34.9 |
| 上り(Mbps) | 0.04 | 5.33 | 0.49 | 2.0 |
| 電波強度(dBm) | -97 | -97 | -95 | - |
| 受信電波 | LET | LTE | LTE | - |

| 測定時刻 | 2014/05/24 14:30 | |||
| 1回目 | 2回目 | 3回目 | 平均 | |
| 下り(Mbps) | 2.39 | 1.65 | 2.1 | 2.0 |
| 上り(Mbps) | 0.41 | 0.38 | 0.39 | 0.4 |
| 電波強度(dBm) | -103 | -104 | -101 | - |
| 受信電波 | 3G | 3G | 3G | - |
恵美之江展望公園はLETが繋がるのに、今年も3Gしか繋がりません。しかも遅い...ただ去年食堂内で測定した時は下り0.42Mbps、上り0.35Mbpsだったので、少しは改善されてるのかも?

| 測定時刻 | 2014/05/24 18:00 | |||
| 1回目 | 2回目 | 3回目 | 平均 | |
| 下り(Mbps) | 56.51 | 54.91 | 57.06 | 56.2 |
| 上り(Mbps) | 14.18 | 14.95 | 14.58 | 14.6 |
| 電波強度(dBm) | -77 | -72 | -74 | - |
| 受信電波 | LET | LTE | LTE | - |
目を疑った。平均56Mbps!?!?????東京の町中でもまず出ないですよこの速度。何かおかしいと思って後ろを見たら、駐車場の奥に基地局っぽいものがありました。

見通しで200mくらいの距離かな。測定したのが最終便が飛び立った後ということもあり、殆ど人がおらず驚きの速度が出ました。上りも早いので、容量の大きな打ち上げ動画をすぐアップしたい人は種子島空港に来ると良いかもしれません、駐車場は無料ですし(笑

| 測定時刻 | 2014/05/24 18:30 | |||
| 1回目 | 2回目 | 3回目 | 平均 | |
| 下り(Mbps) | 11.6 | 12.37 | 18.17 | 14.0 |
| 上り(Mbps) | 4.2 | 4.27 | 2.12 | 3.5 |
| 電波強度(dBm) | -93 | -94 | -95 | - |
| 受信電波 | LET | LTE | LTE | - |
| 測定時刻 | 2014/05/24 19:00 | |||
| 1回目 | 2回目 | 3回目 | 平均 | |
| 下り(Mbps) | 16.52 | 15.63 | 17.93 | 16.7 |
| 上り(Mbps) | 1.54 | 1.3 | 1.65 | 1.5 |
| 電波強度(dBm) | -111 | -111 | -111 | - |
| 受信電波 | LET | LTE | LTE | - |
| 測定時刻 | 2014/05/24 23:00 | |||
| 1回目 | 2回目 | 3回目 | 平均 | |
| 下り(Mbps) | 6 | 1.2 | 2.13 | 3.1 |
| 上り(Mbps) | 2.61 | 0.41 | 0.38 | 1.1 |
| 電波強度(dBm) | -108 | -102 | -99 | - |
| 受信電波 | LET | 3G | LTE | - |
| 測定時刻 | 2014/05/25 01:30 | |||
| 1回目 | 2回目 | 3回目 | 平均 | |
| 下り(Mbps) | 21.5 | 18.89 | 21.86 | 20.8 |
| 上り(Mbps) | 3.41 | 5.36 | 2.14 | 3.6 |
| 電波強度(dBm) | -106 | -105 | -106 | - |
| 受信電波 | LET | LTE | LTE | - |
中種子の市街はだいたいLETが入ります。屋外であれば下り10Mbpsは余裕にでるのでとても快適。

| 測定時刻 | 2014/05/25 11:00 | |||
| 1回目 | 2回目 | 3回目 | 平均 | |
| 下り(Mbps) | 9.91 | 7.36 | 6.87 | 8.0 |
| 上り(Mbps) | 4.59 | 3.83 | 3.61 | 4.0 |
| 電波強度(dBm) | -97 | -101 | -102 | - |
| 受信電波 | LET | LTE | LTE | - |

| 測定時刻 | 2014/05/25 13:30 | |||
| 1回目 | 2回目 | 3回目 | 平均 | |
| 下り(Mbps) | 37.55 | 33.94 | 28.3 | 33.3 |
| 上り(Mbps) | 11.12 | 6.41 | 10.68 | 9.4 |
| 電波強度(dBm) | -71 | -72 | -74 | - |
| 受信電波 | LET | LTE | LTE | - |
| 測定時刻 | 2014/05/25 16:00 | |||
| 1回目 | 2回目 | 3回目 | 平均 | |
| 下り(Mbps) | 24.7 | 26.98 | 27.28 | 26.3 |
| 上り(Mbps) | 5.98 | 5.27 | 6.89 | 6.0 |
| 電波強度(dBm) | -84 | -86 | -88 | - |
| 受信電波 | LET | LTE | LTE | - |
| 測定時刻 | 2014/05/25 18:30 | |||
| 1回目 | 2回目 | 3回目 | 平均 | |
| 下り(Mbps) | 41.36 | 39.85 | 42.38 | 41.2 |
| 上り(Mbps) | 14.32 | 12.36 | 12.16 | 12.9 |
| 電波強度(dBm) | -83 | -85 | -83 | - |
| 受信電波 | LET | LTE | LTE | - |
H-ⅡA F24撮影準備その4 ローパス清掃 [ガジェット]

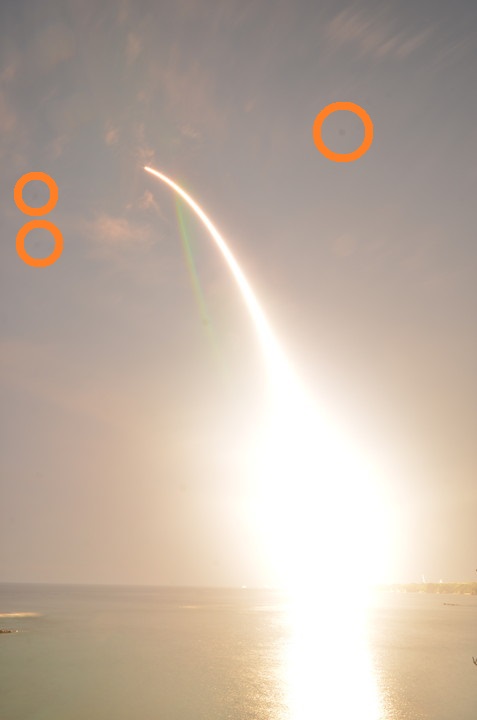
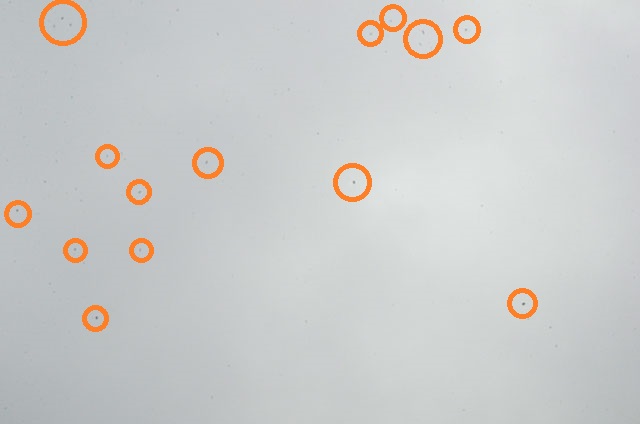

H-ⅡA F24撮影準備その3 マウントアダプタ [ガジェット]

ニコン Nikon F マウント (Gレンズ) -ソニー Sony NEX E シリーズ(NEX-5/NEX-3)カメラボディ対応 レンズマウントアダプター 三脚座つき Nikon(G)-NEX
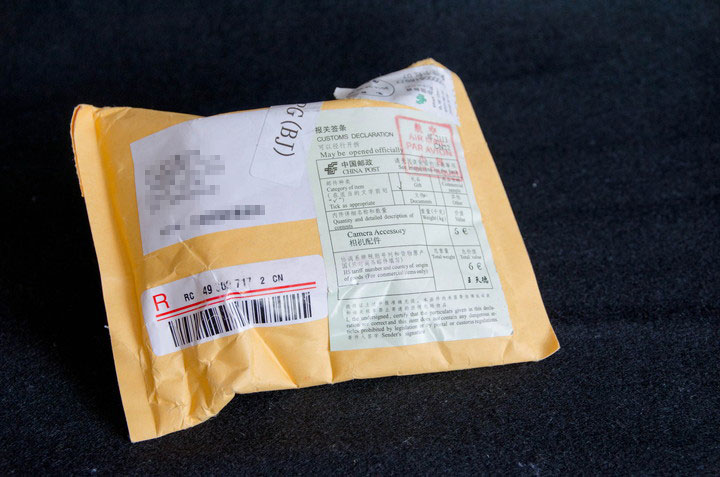










H-ⅡA F24撮影準備その2 赤シート [ガジェット]
H-ⅡA F24撮影準備その1 ソフトフィルタ [ガジェット]
ドライブレコーダ買ってみた [ガジェット]
iPad mini Retina (ディスプレイ編) [ガジェット]
続いてはiPad mini Retinaの一番の特徴、Retinaディスプレイを見ていきましょう。
ディスプレイスペック
(http://www.anandtech.com/show/7519/apple-ipad-mini-with-retina-display-reviewed/3より転載)
初代よりはマシになったようですが、iPad Airとは大きな差があります。Nexus7はiPad miniRetinaにスペックが近いものの1万円ほど安いのですが、ディスプレイの性能はNexxus7の方がとても良いようです。
色彩比較1
色域や色の再現度については専用の測定装置が必要なので、手持ちのガジェットと比較してみました。
※すべての端末は輝度を最大に設定し、ディスプレイ本来の性能を見るため、Xperia Zのモバイルブラビアエンジン(映像調整機能)はオフにしてあります。
比較に用いたのは、画面割れiPod touch 4th(左)、iPad mini Retina(中央)、Xperia Z(右)の3つです。並び順は全てこの通りです。
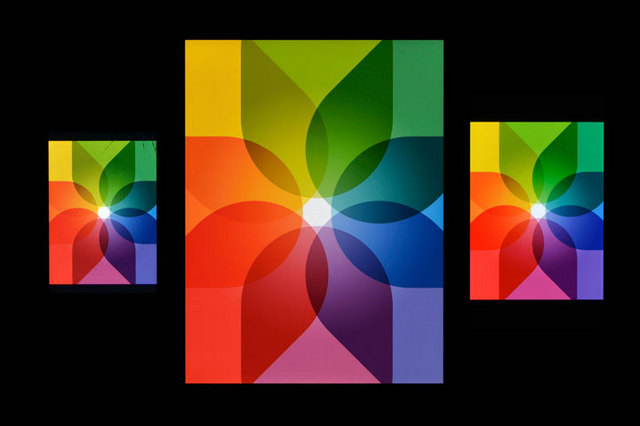
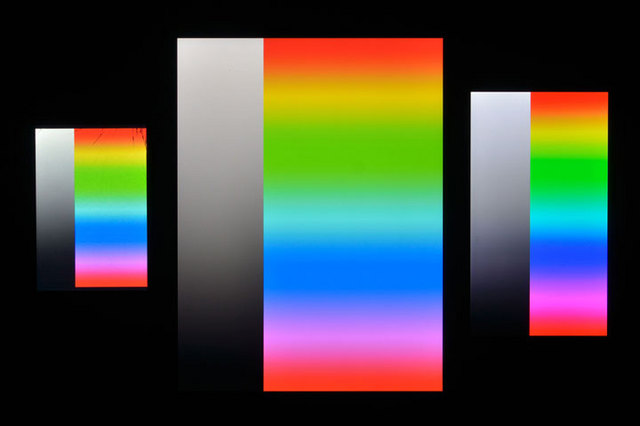 パッと見で分かるほどの違いはなさそう。iPadは全体的にコントラストが低い?
パッと見で分かるほどの違いはなさそう。iPadは全体的にコントラストが低い?
次は輝度を最も下げた状態
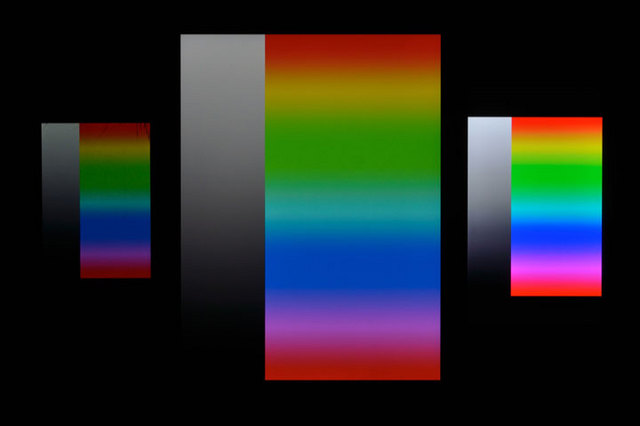 結構差が出ました。Xperia Z(右)が非常に明るく、iPad(中央)と、iPod(左)は同じくらい。iPad(中央)の方がやや明るいですかね。
結構差が出ました。Xperia Z(右)が非常に明るく、iPad(中央)と、iPod(左)は同じくらい。iPad(中央)の方がやや明るいですかね。
iPad mini Retinaは青色が薄く見えたので青っぽい画像も表示させてみました。
違い分かります?
色彩比較2
次に、PCモニタと比較してみました。
全体的にiPad mini Retinaの方が発色が良い気も?
カラーバーで比べてみましょう。?
視野角
視野角は特殊な装置が無くても比べられます。先ほどと同じように3台のガジェットを並べて斜めから撮影してみました。
端末を手前側から覗きこむアングル。
端末を横向きにして、右側から覗きこむアングル
色域では同じように見えた3台ですが、視野角では大きな差がでました。iPod(左)は暗部の浮きが最も激しく、色も青っぽくなっています。また、Xperia(右)も暗部の浮きが大きく、赤っぽくなっていました。
ホワイトバランスとムラ
今度は輝度を最大にして白い画像を表示させてみました。
iPod touch(左)は緑っぽく、iPad mini Retina(中央)は黄色っぽく、Xperia Z(右)は赤っぽく見えました。色合いはあくまで相対的なものですが、強い偏りは感じられませんでした。
次に、カメラの露出を下げて撮影し、Photoshopでコントラストを強めてバックライトのムラを確認しました。
左右の二つに比べて画面が大きいiPad mini Retinaですが、中央付近には大きなムラはありませんでした。下端に明かりの洩れと、上端に暗い部分はありますが、許容範囲内でしょう。iPad touch(左)が予想以上に均一で驚き。Xperia(右)は今回もイマイチ。
画素拡大図
次にディスプレイのピクセルを見てみましょう。
iPad mini 1st (163ppi)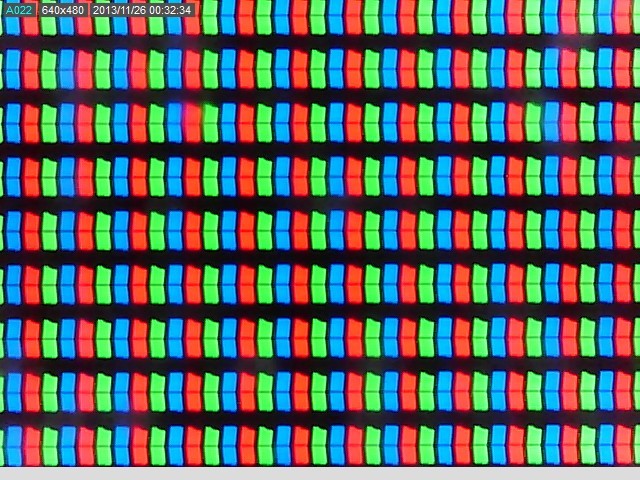 RGBの画素がとてもハッキリ見えます。
RGBの画素がとてもハッキリ見えます。
iPad mini Retina (326ppi)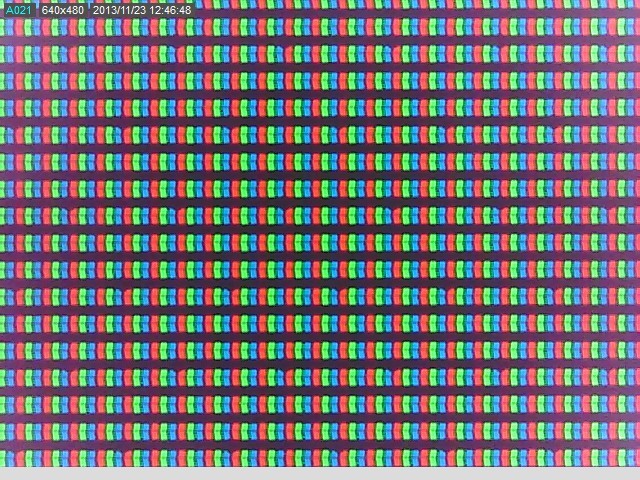 初代と比較して解像度がタテ、ヨコそれぞれ2倍、画素密度は4倍になりました。
初代と比較して解像度がタテ、ヨコそれぞれ2倍、画素密度は4倍になりました。
iPod touch 4th (326ppi)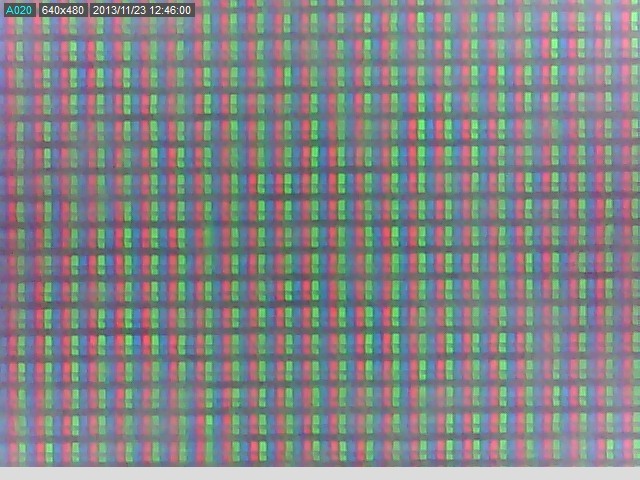 iPad mini Retinaと同じ326ppiのiPod touch 4th。iPhone 4以降のiPhoneも全て326ppiです。そいう言えば 今年度発売のiOS端末はiPad Airを除いて全て300ppiオーバーです。ここまで長い道のりでしたね。
iPad mini Retinaと同じ326ppiのiPod touch 4th。iPhone 4以降のiPhoneも全て326ppiです。そいう言えば 今年度発売のiOS端末はiPad Airを除いて全て300ppiオーバーです。ここまで長い道のりでしたね。
画像が不鮮明なのはグレアタイプの保護フィルムが貼ってあるためです。コントラスト、色合いが著しく悪くみえますが、たぶん保護フィルムのせい。画素密度は同じでも発光部の形が違うのが分かります。
iPad mini RetinaのディスプレイはSHARPとLGが作っているらしいです。 iPad mini Retinaの生産数が少ないのはディスプレイの生産に問題があるからだとか。供給量を増やすために近々SAMSUNGもサプライヤーになるらしいです。また、SHARPのディスプレイは性能が良すぎて、LG製との差が大きので、わざと性能が落ちるように調整して出荷してるという話もあります。
Xperia Z (443ppi) 参考までに443ppiの画像も。恐ろしいほどの画素密度。確か、ジャパンディスプレイ製のディスプレイです。
参考までに443ppiの画像も。恐ろしいほどの画素密度。確か、ジャパンディスプレイ製のディスプレイです。
2013年の春時点ではこの5インチ1920×1080がスマホ&タブレットでは最高の画素密度端末でしたが、秋には4.7インチ1920×1080(471ppi)のHTC J、ELUG P、4.5インチ1920×1080(492ppi)のAQUOS PHONE EXなんてものも出てきました。このペースでいけば、来年の春には500ppiオーバーの端末が出てきそうですね。
そうなってくると、iPhone6がさらに高画素化するという噂も現実的な気がします。android端末が続々と500ppiオーバーになったら326ppiでは明らかにスペックとして見劣るのでappleがどう動くのか気になります。個人的には400ppiもあれば十分過ぎると思っていますがどうなのでしょう。この画素密度競争がこのペースで進んでいくと2015年には今のiPhone をさらにRetina化(画素密度4倍)した600ppiオーバーのandroid端末とか出てきそうで恐ろしい。
あんまりppiが上がると、グレアタイプの保護フィルムが使えなくなるという弊害もあるので気になります。(高精細液晶とグレア保護フィルムの関係については次の記事で)
まとめ
発色に難があるとの噂のiPad mini Retinaでしたが、「同じ画像を表示して比べれば分かる」という程度のもので、普段使いには全く問題ないレベルでした。
ディスプレイは個体差(あたりはずれ)の大きいパーツですが、ドット抜けもなく、僕が買ったのはあたりの方だと思います。視野角がとても広く、ムラも少なく、発色は自然で、全体的に見て非常に満足度の高い品質でした。
因みに、直射日光下での視認性は普通です。
不満を上げるとししたら、もう少し輝度を下げられると良かったかも。画面が大きいので暗闇で使うと結構まぶしく感じます。(Xperia Zに比べれば素晴らしいレンジの広さですが)
次回は保護フィルムについて。
iPad mini Retina (外観編) [ガジェット]
 保護フィルムに思いっきり気泡が入っているのはスルーするとして、カメラととなりのセンサ付近に気泡のようなものが見えます。押すと動くから気泡っぽいけど、不良品だとしてもこんなところに気泡入るのか?もう少し様子をみてみます。
保護フィルムに思いっきり気泡が入っているのはスルーするとして、カメラととなりのセンサ付近に気泡のようなものが見えます。押すと動くから気泡っぽいけど、不良品だとしてもこんなところに気泡入るのか?もう少し様子をみてみます。iPad mini Retina (開封編) [ガジェット]
iPad mini Retina買ったった [ガジェット]
KindlePWを買ってみた(雑感編) [ガジェット]
KindlePWを買ってみた(電子ペーパー編) [ガジェット]
KindlePWを買ってみた(本体レビュー編) [ガジェット]
それでは本体を見ていきましょう。
その前に本体スペックのおさらい。
公式サイト(http://www.amazon.co.jp/dp/B00CTUMNAO/ref=sa_menu_kdppwi6)の表示をそのままコピーしてきました。
スペック
| ディスプレイ | Carta電子ペーパー技術採用6インチPaperwhiteディスプレイ、解像度212ppi、次世代内蔵型ライト、フォント最適化技術、16階調グレースケール |
| サイズ | 169 mm x 117 mm x 9.1 mm |
| 重量 | 206グラム |
| システム要件 | ワイヤレス接続対応、コンテンツのダウンロード時にPC不要 |
| 容量 | 4 GB (使用可能領域約3.1 GB) |
| クラウド | Amazon のコンテンツはすべて無料でクラウドに保存可能 |
| バッテリー | 明るさ設定10、ワイヤレス接続オフで1日30分使用した場合、1回の充電で最長8週間利用可能。ワイヤレス接続およびライトの使用によって利用できる時間は異なります |
| 充電時間 | PCからUSB経由で充電で約4時間 |
| Wi-Fi接続 | 802.11b、802.11g、または802.11n (bまたはgの互換モード) 標準規格を使用した、公共およびプライベートネットワークまたは無線LANスポット、パスワード認証によるWEP、WPAおよびWPA2セキュリティに対応 |
| 対応ファイルフォーマット | Kindle(AZW3)、TXT、PDF、保護されていないMOBI、PRCに対応。HTML、DOC、DOCX、JPEG、GIF、PNG、BMPは変換して対応 |
| ユーザーヘルプ | スタートガイド(同梱、PDF)、Kindleユーザーズガイド(端末にプリインストール、PDF)。その他の情報はヘルプページで参照できます |
| 保証とサービス | 1年限定保証付き。国内の場合、オプションで別売の延長保証をご利用いただけます。Kindle の使用時は利用規約が適用されます |
| 同梱内容 | Kindle Paperwhite、USB 2.0充電ケーブル、保証書、スタートガイド(PDF) |
つづいて本体
ディスプレイ下部に『Kindle』のロゴがあるだけのシンプルなデザイン。
ベゼルが太くて野暮ったいなと思っていましたが、指を置くのにはちょうど良い幅です。
デカデカと『amazon』ロゴ。表面とは材質が異なりラバーのような感じ。端に向って傾斜しているので薄く見えるしそこそこ持ちやすい。
指紋は目立たないけど、光の加減で皮脂?は目立つ。ThinkPadの天板に近いかも。
ロゴの部分は光沢性のプラスチックなので角度によってはギラギラと光ります。何かシールでも貼ろうかな...
ASSEMBLED IN CHINA
充電のINPUTは5.25V、500mA
1Aを超える高出力の充電器には対応していないようです。
左から順に電源ボタン、充電ランプ、microUSDポート
ハードボタンはこの電源ボタンのみ。
背面のカバーとフチは一体型で丸くなっています。
前面パネルとの間に少しすき間があるけど許容範囲内かな。
長時間持つことを考えるともう少し丸みが緩やかだと良かったかも。
充電
USB接続すると自動的にこの画面になります。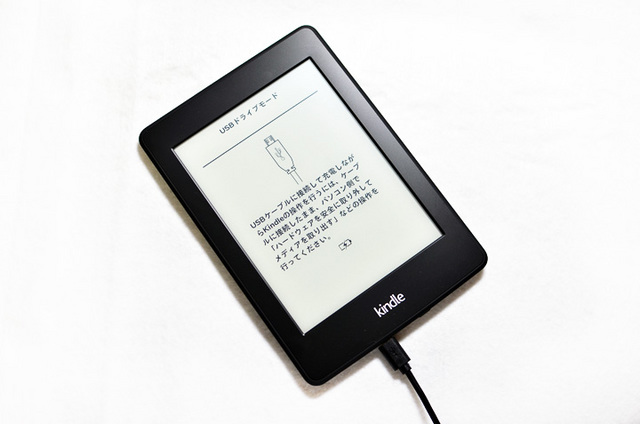
充電ランプ。充電中は黄色、完了すると緑色になります。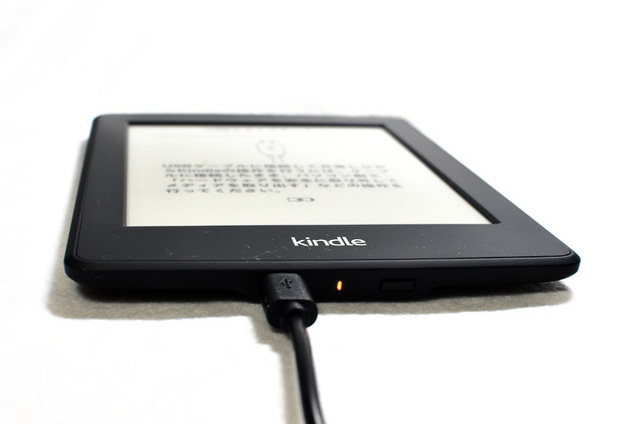
PCに接続すると、ドライブとして認識されます。
フォーマットはFAT32
容量は4GBで、初期状態の利用可能容量は3.09GBでした。
アイコンは公式サイトの画像をPhotoshopで背景を透過させ、影をつけて、『IconFX2』というフリーソフトで(.ico)ファイルに変換します。あとは、アイコンを指定するデータとともに端末に入れれば完了。
参考記事:『USBメモリのアイコンを変更しよう』
http://daredemopc.blog51.fc2.com/blog-entry-635.html
特にUSBメモリでやっておくと一目で認識できるので結構おオススメ。
話が逸れました...
片手で問題なく持てます。しかし、この持ち方でページめくりをするのは不可能。
なので、このように持つことになります。
200gとはいえ、それなりに重みはあるので安定性はイマイチですかね。背面パネルがサラサラとしていてグリップ力が低いのも残念。
(左手で持ってるのは右手でカメラのシャッタを押すためです)
大きさ比較
スマホと比べるとこんな感じ
左からKindlePW(6インチ)、Xperia Z(5インチ)、iPod touch(3.5インチ)
タブレットと比べるとこんな感じ
左からiPad mini(7.9インチ)、KindlePW(6インチ)
スマホと小型タブレットの中間というサイズ。iPad miniの液晶部とほぼ同じ大きさかな。
ディスプレイの大きさ的にはGALAXY Note3(5.7インチ)と同じくらいですが、画面が横長でベゼルが太いので結構存在感があります。
小説と比べるとこんな感じ
左から単行本、新書、KindlePW、文庫本
高さは新書と文庫の間くらいの大きさ、幅は新書と文庫(同じ)よりすこし大きい感じ。
コミックと比べるとこんな感じ
左から大きいB6版、新書版
幅、高さともに新書版とほぼ同じくらい。しかし、ディスプレイのサイズを見ると結構差がある。マンガを読むときはその分小さく表示されます。
厚さ
大きさ比較に使った小説2冊と比べてみました。
普通の200~300ページ級よりはだいぶ薄いです。
例えば、僕が持ってるなかで最大級の厚さを誇る、東野圭吾さんの『天空の蜂』(634ページ)と比べると1/3くらいの厚さですみます。
僕はたいてい1冊以上の小説を持ち歩いているので、カバンが小さく軽くなりそうです。
-----------------------------------------------------
まとめ
家電量販店で触っていた時はReaderにくらべて野暮ったいイメージがありましたが、使ってみると案外使いやすいデザインだということが分かりました。
ただ、それなりに重さがあので、片手持った時の安定感はイマイチ。
端末もパネルも樹脂性なので落としても割れることはないけど、柔らかいから傷は結構付くかも。
でも、これ以上重くなるのは嫌なので裸運用の予定。
次は電子ペーパについての記事を書こうと思っていますが少し間が開くかも...
KindlePWを買ってみた(開封レビュー編) [ガジェット]
電子書店の品ぞろえを比べてみた [ガジェット]
| 書籍名(著者、出版社) | amazon | kindle | Reader | 紀伊国屋 |
|---|---|---|---|---|
| 全てがFになる(森博嗣、講談社) | 770 | 630 | 630 | 630 |
| ヴォイド・シェイパ(森博嗣、講談社) | 1890 | 703 | 800 | 800 |
| ↑の文庫 | 740 | - | - | - |
| 工学部・水柿助教授の解脱(森博嗣、幻冬舎) | 1680 | - | - | - |
| ZOKU(森博嗣、光文社) | 600 | - | - | - |
| スカイ・クロラ(森博嗣、中央公論) | 1050 | 589 | 735 | 735 |
| ↑の単行本 | 1995 | - | - | - |
| ↑の文庫 | 620 | - | - | - |
| 重力ピエロ(伊坂幸太郎、新潮社) | 704 | 630 | 662 | 661 |
| ↑の単行本 | 1575 | - | - | - |
| 死神の浮力(伊坂幸太郎、文藝春秋) | 1773 | 1400 | 1400 | 1399 |
| バイバイ、ブラックバード(伊坂幸太郎、双葉社) | 1470 | 1120 | 1176 | 1176 |
| ↑の文庫 | 680 | - | - | - |
| ゴールデンスランバー(伊坂幸太郎、新潮社) | 1680 | 860 | 903 | 903 |
| ↑の文庫 | 935 | - | - | - |
| 書籍名(著者、出版社) | amazon | Kindle | Reader | 紀伊国屋 |
|---|---|---|---|---|
| 空飛ぶ広報室(有川浩、幻冬舎) | 1680 | - | 1344 | 1344 |
| 図書館戦争(有川浩、角川書店) | 700 | - | 693 | 693 |
| 阪急電車(有川浩、幻冬舎) | 560 | - | 525 | 525 |
| 夜は短し歩けよ乙女(森見登美彦、角川書店) | 580 | 378 | 567 | 567 |
| 有頂天家族(森見登美彦、幻冬舎) | 720 | 600 | 630 | 630 |
| 四畳半神話体系(森見登美彦、角川書店) | 700 | 660 | 693 | 693 |
| 特別法第001条DUST<ダスト>(山田悠介、幻冬舎) | 760 | 650 | 683 | 682 |
| リアル鬼ごっこ(山田悠介、文芸社) | 1050 | 450 | 473 | 472 |
| 煙か土か食い物(舞城 王太郎、講談社) | 580 | 473 | 473 | 472 |
| スクールアタック・シンドローム(舞城 王太郎、新潮社) | 420 | - | - | - |
| Zoo(乙一、集英社) | 480 | 420 | 420 | 420 |
| 失われる物語(乙一、集英社) | 580 | 378 | 567 | 567 |
| さみしさの周波数(乙一、角川文庫) | 480 | - | - | - |
| ボッコちゃん(星新一、新潮社) | 578 | 549 | 588 | 588 |
| 空中ブランコ(奥田英朗、文藝春秋) | 546 | 368 | 368 | 367 |
| 家日和(奥田英朗、集英社 ) | 500 | 420 | 420 | 420 |
| NO.6 #1 (あさのあつこ、講談社) | 500 | 420 | 420 | 420 |
| 幽霊人命救助隊(高野和明、文藝春秋) | 780 | - | - | - |
| 氷菓(米澤穂信、角川書店) | 480 | 231 | 462 | 462 |
| 春期限定いちごタルト事件(米沢穂信、東京創元社) | 609 | 450 | 473 | - |
| 書籍名(著者、出版社) | amazon | Kindle | Reader | 紀伊国屋 |
|---|---|---|---|---|
| 星を継ぐもの(ジェイムス・P・ホーガン、東京創元社) | 753 | - | - | - |
| スローターハウス5(カート・ヴォネガット、早川書房) | 756 | 550 | 578 | 577 |
| 宇宙のランデヴー(アーサー・C・クラーク、早川書房) | 756 | 550 | 578 | 577 |
| アルジャーノンに花束を(ダニエル・キイス、早川書房) | 861 | - | - | - |
| 銀河ヒッチハイクガイド(ダグラス・アダムス、河出書房) | 683 | - | - | - |
| 星の王子様(サン・テグジュペリ、角川書店) | 500 | 322 | 483 | 483 |
| 夜間飛行(サン・テグジュペリ、新潮社) | 580 | - | - | - |
| 書籍名(著者、出版社) | amazon | Kindle | Reader | 紀伊国屋 |
|---|---|---|---|---|
| グッド・バイ(太宰治、新潮社) | 546 | (0) | (315) | 315 |
| 金閣寺(三島由紀夫、新潮社) | 620 | - | - | - |
| 人間失格(太宰治、集英社) | 270 | 256 | 420 | 420 |
| 吾輩は猫である(夏目漱石、新潮社) | 620 | 589 (0) | 662 | 661 |